Own your Digital Identity by securely storing Passwords and 2FA offline, across your devices. Available on Mac, PC, Linux, iOS and Android.
- Here’s how Keeper works with Edge. For any device running the Microsoft Edge browser, Keeper Password Manager and Digital Vault keeps your passwords and private information out of the hands of cybercriminals—without you having to remember or type in long, complex passwords.
- Need a Hotel near Saint Peter's Church? We offer the CLOSEST Hotels with 24/7 Social Support. Find a Lower Price? We'll Refund the Difference!
Tip
If you’re new to the command-line tool, learn how to set it up and get started.
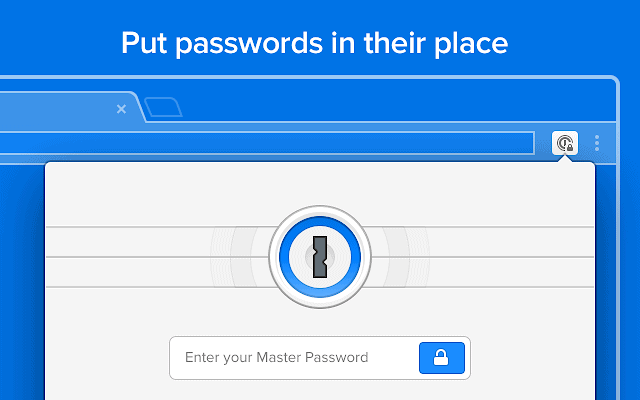
Sign in or out
To sign in to an account and get a session token:
After you sign in the first time, you can sign in again using only the shorthand for your account: Mac os high sierra update download.
By default, the shorthand is your account’s subdomain. You can change it the first time you sign in by using the --shorthand option.
Hyphens (-) in a subdomain will be changed to an underscore (_).
See also Appendix: Session management.
Sign out
Sessions automatically expire after 30 minutes of inactivity. You can sign out manually using the signout command:
See also Appendix: Session management.
List objects
To list objects in a 1Password account:
To list users or groups with access to a vault:
To list users in a group:
To list items in a vault:
To include items or documents in the Trash:
List Activity Log events
To list events from the Activity Log:
The 100 most recent events will be listed.
List events after a specific log entry
You can provide an event ID (eid) as a starting point for listing entries by using the --eventid option. A maximum of 100 events will be returned, starting after, but not including, the provided event.
List events before a specific log entry
The --older option can be used with the --eventid option to list entries that occurred before the provided event ID.
A maximum of 100 events will be returned, starting with the event before, not including, the provided event.
Manage objects
Get details
To get details about an object:
The --include-trash option will allow for items in the Trash to be returned.
To get the UUID of an object, look it up by name, email address, or domain. See also Appendix: Specifying objects.
Get details of an item

By default, op get item gets details of all fields. You can get details of just the fields you want instead. For one field, the tool returns a simple string:
For multiple fields, specify them in a comma-separated list. The tool returns a JSON object:
You can change the output to CSV or to always use JSON with the --format option.
Create or edit an item
To create an item:
To edit an item: Mac os x 10.7 5 dmg download.
Assignment statements follow this syntax:
You can omit spaces when you specify the section or field name. You can also refer to a field by its JSON short name (name or n).
The section is optional unless multiple sections have a field with the same name.
You can't make a new custom section using an assignment statement.
You can generate a password for the item with the --generate-password option. By default, it will create a 32-character password made up of letters, numbers, and symbols.
See also Appendix: Categories for a list of categories.
See also Appendix: Specifying objects.
When you create an item, its UUID is returned.
Delete an item
To move an item to the Trash:
See also Appendix: Specifying objects.
Create or remove a vault
To create a vault:
When you create a vault, its UUID is returned. Use the --allow-admins-to-manage option to specify whether administrators can manage access to the vault or not. If not provided, the default policy for the account applies.
To remove a vault:
See also Appendix: Specifying objects.
Work with documents
To create a document:
When you create a document, its UUID is returned.
To download a document and save it to a file:
The document’s contents are sent to standard output (stdout) by default. Use the --output option to save the document to a file directly. It won’t overwrite an existing file unless it’s empty.
To delete a document:
See also Appendix: Specifying objects.
Manage users and groups
Invite and confirm users
To create and invite a new user:
Users are invited by email and then must be confirmed using their email address or UUID:
The --all option confirms all users pending confirmation.
Get user details
To get details about a user:
If the --publickey or --fingerprint options are used, only the user’s public key or public key fingerprint is returned.
Edit users and groups
To edit a user’s name:
To turn Travel Mode on or off for a user:
To edit the name or description of a group:
Suspend or reactivate a user
To suspend or reactivate a user:

See also Appendix: Specifying objects.
Remove a user
To completely remove a user:
1password Msp Login
See also Appendix: Specifying objects.
Manage individual access
To grant a user access to a vault or group:
To revoke a user’s access to a vault or group:
See also Appendix: Specifying objects.
Manage group access
To grant a group access to a vault:
To revoke a group’s access to a vault:
See also Appendix: Specifying objects.
Create or remove a group
To create a group:
When you create a group, its UUID is returned.
To remove a group:
See also Appendix: Specifying objects.
Appendix: Checking for updates
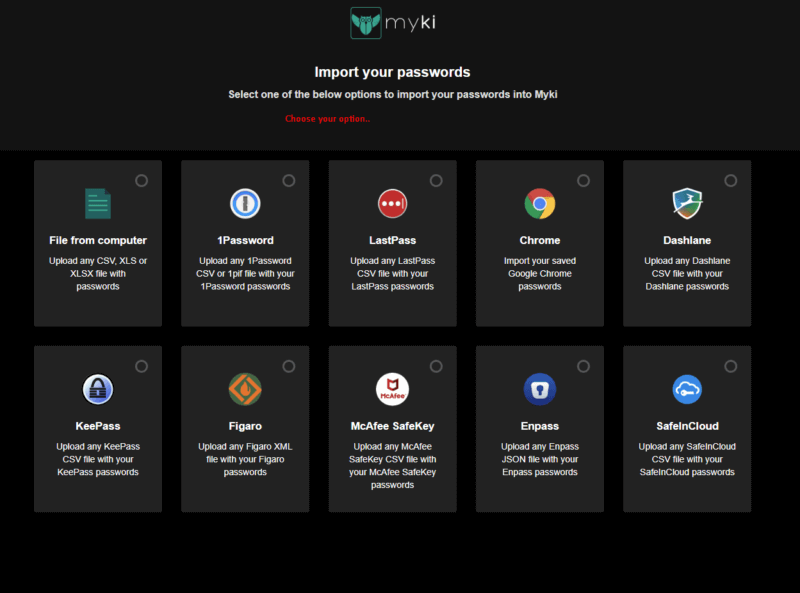
To check for updates to the 1Password command-line tool:
If a newer version is available, the tool can download it for you. To change the download folder, use the --directory option.
Appendix: Specifying objects
Every object can be specified by UUID or name. Users and items can also be specified by email address and domain, respectively.
| Object | UUID | Name | Email address | Domain |
|---|---|---|---|---|
| Group | ✅ | ✅ | — | — |
| User | ✅ | ✅ | ✅ | — |
| Vault | ✅ | ✅ | — | — |
| Item | ✅ | ✅ | — | ✅ |
| Document | ✅ | ✅ | — | — |
When specifying by UUID, the item or its details will be returned, even if the item is in the Trash. You don’t need to specify --include-trash.
Appendix: Categories
1password For Business
- Login
- Secure Note
- Credit Card
- Identity
- Bank Account
- Database
- Driver License
- Email Account
- Membership
- Outdoor License
- Passport
- Reward Program
- Server
- Social Security Number
- Software License
- Wireless Router
Appendix: Session management
op signin will prompt you for your Master Password and output a command that can save your session token to an environment variable:
To set the environment variable, run the export command manually, or use eval to set it automatically:
You can sign in to multiple accounts at once.
Use with multiple accounts
Commands that you run will use the account you signed in to most recently. To run a command using a specific account, use --account <shorthand>:
To authenticate with a session token, sign in with the --raw option to get the token. Then use --session <session_token> with any command:
Remove account details from your computer
You can remove account details from your computer at any time.
To sign out of an account and remove its details from your computer:
If you’re already signed out, you can specify an account by its shorthand:
Learn more
You know how it goes. Your clients are using password after password for the services, platforms, and apps you provide, and you struggle to keep them all straight. Some applications have one login and password for everyone, some have a different login and password for each person, and all of them require something just a little bit different.
It’s your job to manage and protect each and every password so that your clients’ sensitive information is protected. It’s enough to send any sane person running for the Advil. And it’s why we see statistics like these:
- 86% of people are using passwords that have already been leaked in previous data breaches
- Only 20% of people use a different password for every online account
- 45% of people use the same password for some accounts
- 20% of people use the same password for most of their accounts
- 21% of people use passwords that are over 10 years old
- 47% of people use passwords that are over 5 years old
- The five most popular passwords in 2014 were 123456, password, 12345, 12345678, and qwerty
- 73% of online accounts use duplicated passwords
- 54% of people use five or fewer passwords over their entire lifetime
Fortunately, there is a solution to the password conundrum—a good business grade password manager. With a good password manager, you will be able to protect yourself, your business and your customers from identity theft and cyber crimes. At the same time, you will enjoy these benefits:
- Only having one password to remember
- The ability to generate strong, random passwords
- Simple account login using autofill
- Easily make password changes
- Secure password sharing
- All passwords stored safely
- Additional layer of security
- Password manager use across multiple devices
The problem is there are so many password managers out there it can be difficult to know which business grade password manager will best suit your needs. Add to this the fact that not all password managers are created equal, and you really need to know what you are looking for to protect your passwords and your sensitive information. With that in mind, here are the pros and cons of five of the top password managers, so you can make an informed decision.
LastPass
LastPass is used by many organizations and for good reason. This business grade password manager offers incredible value. Here is what you need to know:
Pros
- Affordable
- Easy to use
- Supports all the major operating systems, platforms, browsers, and mobile operating systems
- Has a wide range of features and configurations
- Uses two-factor authentication
- No need to install apps on your computer – completely cloud-based
- Offers a security challenge – goes through your password database to determine which passwords are weak and which are duplicates
- Allows you to change some passwords automatically to keep a revolving set of passwords
- Great free features, such as credit monitoring, autofill, multiple identities
- Has its own authentication app
- Has a portable version
1password Faq
Cons
- Limitations in free version includes the inability to share passwords and limited two-factor authentication
- Has experienced vulnerabilities in security in the past, but has worked hard to fix them and regularly updates clients
Price
- There is a free version of LastPass that is quite comprehensive, with almost all the features of the paid version. The paid version is just $24/year, which is reasonable.
IT Glue
IT Glue is an entire document management system, that includes password management. This makes IT Glue valuable in terms of the versatility it has for an organization.
Pros
- Streamlines all IT documentation, making it easier
- Easy to customize to an organization’s needs
- Detailed audit log that let’s you know when passwords need to be changed
- Stores multiple passwords and links them to the correct platforms/apps
- Easy to save a lot of information and keep it organized
- Easily integrated with PSA, RMM, or API
Cons
- User-interface not the easiest to use
- Requires significant data entry
- Not very customizable
- Not compatible with Firefox
- Not exclusively designed for password management, so password management function is quite basic
- Expensive
Price
- Basic – $19/user
- Select – $29/user
- Enterprise – $39/user
Bitwarden
Bitwarden is an open-source password manager that is free to use, whether you are an individual, a team, or an entire organization. This makes it a highly accessible password manager for anyone, anywhere.
Pros
- Since it’s open-source, it’s free – the premium version is very affordable
- Synchronizes across platforms
- Passwords are fully encrypted prior to leaving the computer
- Compatible with all major browsers
- No ads to deal with
- Strong encryption
- Native iOS and Android mobile apps available
- Auto-fill function available
- Supports multiple logins on the same site
- Supports two-factor authentication
- Cloud-based or on-premise
- Allows for password-sharing
Cons
- Two-factor authentication only available on premium version
- Has not had a third-party security audit
- No ability to update data while offline
- Web browser extension can only paste in one field at a time
- Not able to store images of ID cards and similar
Price
Individual use
- Open-source – Free
- Premium – $10/year
Sharing
- Basic – Free
- Families – $1/month
- Business Teams – $5/month
- Business Enterprise – $3/user/month
Passportal
Passportal is a password manager that is targeted specifically at Managed Service Providers (MSPs), which is ideal since MSPs have to manage large numbers of passwords for large numbers of clients. The company has grown substantially in recent years and recently rebranded their product offering, now called Ocular.
Pros
- Cloud-based
- Easy to use
- Auditing and reporting tools
- AES-256 encryption with the use of a SHA-256 Hash algorithm
- Two-factor authentication
- Mobile-friendly
- Real-time user activity feed
- Documentation management
- Ability to integrate with multiple platforms, including Datto, ConnectWise, Tiger Paw, and Autotask
- Ability to set user access for each client
- Exit procedures and workflow for employees
- User-friendly dashboard showing stats and alerts
- Active directory integration with client networks
Cons
- In the recent past, documentation was not adequate – this has been improved considerably
- Can be costly
Price
- 30-day free trial
- Up to 15 users – $49/month
- Will quote pricing packages base don organizational needs
Passwordstate
Passwordstate was created by Clickstudios. It is an effective password manager that is ideal for large enterprises, but still usable by smaller businesses.
Pros
- Cloud-based
- Role-based access to accounts and apps
- Passwords can be organized based on function or department
- Easy to use interface
- Allows different permissions for passwords, such as view only, modify, and admin privileges
- Password permissions can be time-limited
- Password sharing capability
- Allows document attachment
- Password lists have a Guide tab to enter a list description
- 256-bit encryption, salting fields, and obfuscation of code
- Supports Windows, Linux, MacOS, and mobile
- Numerous two-factor authentication options
- Customizable
- Provides tacking and auditing of activities
Cons
- Windows-only server
- Expensive
Price
- 1-9 users – $54/user
- 100-199 users – $30/user
- Enterprise one installation/unlimited users – $6,204
- Global unlimited installations/unlimited users – $16,440
Ultimately, you will need to choose a business grade password manager that offers the capabilities you want and that fits your budget. However, just knowing these great options are available makes it possible to rest easy at night, knowing your password management is, well, managed.
