How to quickly show or hide bookmarks in Word?
In Word, bookmarks are hidden by default. How to show bookmarks symbols quickly in case you need to display them in document? And how to hide them quickly while you don’t need them to be shownwhen you want to hide them from the document?
Select text, a picture, or a place in your document where you want to insert a bookmark. Click Insert Bookmark. Under Bookmark name, type a name and click Add. Note: Bookmark names need to begin with a letter.
- To add bookmarks in Word, select the text to which to assign a bookmark. Alternatively, click into the document to place the insertion mark cursor where you want to set the bookmark. Then click the “Insert” tab in the Ribbon. Then click the “Bookmark” button in the “Links” button group to open the “Bookmark” dialog box.
- Sub Mark ActiveDocument.Bookmarks.Add Name:='mark' End Sub This example adds a bookmark named thirdpara to the third paragraph in Letter.doc, and then it displays all the bookmarks for the document in the active window.
Recommended Productivity Tools for Word
More Than 100 Powerful Advanced Features for Word, Save 50% Of Your Time.
Bring Tabbed Editing And Browsing To Office (Include Word), Far More Powerful Than The Browser's Tabs.
Show or hide bookmarks in Word 2010/2013
Amazing! Use Efficient Tabs in Word (Office) like Chrome, Firefox and New Internet Explorer!
Step 1: click File tab, and click Option item.
Step 2: click Advanced tab, go to Show document content, check Show bookmarks to show bookmarks in the document and uncheck to hide them. Click OK to save your setting.
Show or hide bookmarks in Word 2007
Step 1: click the Office icon on top left of de Word window, click Word Options.
Step 2: click Advanced tab, go to Show document content, check Show bookmarks to show bookmarks in the document and uncheck to hide them. Click OK to save your setting.
Show or hide bookmarks in Word 2003
Step 1: click Tools tab, and click Options item.
Step 2: under the View tab, check Show bookmarks to show bookmarks in the document and uncheck to hide them. Click OK to save your setting.
Quickly show or hide bookmarks in Word with Kutools for Word
Kutools for Word provides users two ways to show or hide bookmarks quickly.
Kutools for Word, a handy add-in, includes groups of tools to ease your work and enhance your ability of processing word document. Free Trial for 45 days! Get It Now!
Method 1. Click Kutools > Show / Hide button on Bookmark group to show all bookmark symbols, and click again will hide all bookmark symbols.
Method 2. Click Enterprise > Display Settings on the View group. Please check Bookmarks box to show bookmark symbols in document and uncheck to hide them.
You can see the result as shown in the below screenshots:
For more information about bookmarks in Word, please visit: show or hide bookmarks in Word.
Recommended Word Productivity Tools
Kutools For Word - More Than 100 Advanced Features For Word, Save Your 50% Time
- Complicated and repeated operations can be done one-time processing in seconds.
- Insert multiple images across folders into Word document at once.
- Merge and combine multiple Word files across folders into one with your desired order.
- Split the current document into separate documents according to heading, section break or other criteria.
- Convert files between Doc and Docx, Docx and PDF, collection of tools for common conversions and selection, and so on...
or post as a guest, but your post won't be published automatically.
- To post as a guest, your comment is unpublished.Hi, I appreciate your quality stuff, we look forward to some interesting posts like this!
- To post as a guest, your comment is unpublished.Thank Yoy, this article help me so much.
best regards
With our service, Cometdocs, you can, for example, convert PDF to Word online or on iPad, but sometimes we wish to do the opposite – to create a PDF. Microsoft Word allows you to easily create PDFs directly from their software. In the process of creating, sometimes we need to create bookmarks as well. Bookmarks are extremely handy in browsing through a larger document, and that is why we want to make the reading process more intuitive for our readers.
This is especially the case if we are creating a longer paper, or an e-book. In such situations, bookmarks are a must and readers will probably search for them.
There are actually two ways to create bookmarks in PDF using Word. We can turn all headings into bookmarks when printing to PDF, or create all of our bookmarks manually.
How To Add Bookmark In Word 2010
To insert a bookmark in Word, simply select a desired word, go to Insert – Bookmarks, add a new bookmark and give it a name.
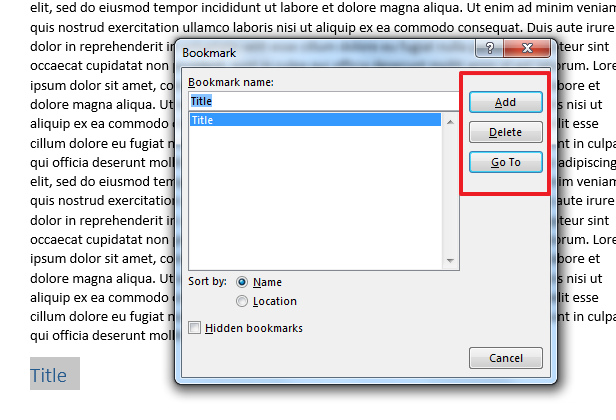
If you see some bookmarks that you didn’t create, you can easily delete them by clicking on an appropriate button. Sometimes Word generates bookmarks by itself or it can happen during the process of PDF to Word conversion.

In any case, if you only need headings turned into bookmarks, you just need to properly assign them.
After this, go to Save As menu and choose PDF format in the drop down menu.
Now click on Options, as you see in the image.
How To Add Bookmark In Word 2016
Select the option Create bookmarks using.
How To Add Bookmark In Word Doc
Finally, choose the option you want, either Word bookmarks, or Header.
How To Add Bookmark In Word 2016
And that will be all. Now open your PDF file, go to Bookmarks menu and check if everything got saved properly.
