- As per the following thread, E1 users are not able to install and activate Office locally because Office 365 ProPlus license is not included in E1 plan. But they should be able to access the locally-installed Office applications that authenticated by an E3 user on a shared computer.
- The Audio Conferencing service in Office 365 can be enabled for any user of E1 or E3 with the add-on Audio Conferencing pay-per-minute offering (details below), a standalone Audio Conferencing subscription, or any user enabled with E5. There are no changes the existing coverage of Audio Conferencing as a result of this change.
- In the same service family: For example, you can move from Microsoft 365 Business Basic to Microsoft 365 Business Standard, or from Office 365 E1 to Office 365 E3. From a standalone plan: For example, you can move from Exchange Online Plan 1 to Office 365 E1.
- Microsoft labels its Office 365 Enterprise level licensing as E1, E3, and E4. The different levels designate the Office, Exchange, Lync, and SharePoint features that are available to your organization; where E1 is more basic and E4 is fully featured.
If you have already purchased the Office 365 Enterprise E1, E3, or E4 plan, here are the add-on licenses you need to buy to get more Skype for Business features.
Office365 E1 Service Description
| To add this feature | Here's what you need to buy |
| Audio Conferencing Buy 1 Audio Conferencing license for each person who is going to schedule or host a dial-in meeting. Attendees do not need licenses. | Audio Conferencing add-on Once you buy the license, Microsoft will be your audio conferencing provider. |
| Toll-free numbers for dial-in access to your meetings, and the ability to dial out from a meeting to add someone by calling any telephone number in the world | Communications Credits |
| Phone System | 1. Office 365 Phone System add-on 2. Calling Plans: buy a Calling Plan from Office 365. Or, use the telephone service from your existing provider. |
| Cloud Voicemail | For E1 and E4 plans, buy Exchange Online Plan 2. Or, switch to an Office Suite that comes with Exchange Online Plan 2, such as Office 365 E3. |
| Calling Plans | 1. Phone System add-on 2. Calling Plan: you can only buy this after you buy the Phone System add-on. |
Important
Office 365 E4 licenses have been officially retired. Please see Important information for Office 365 Enterprise E4 customers for more details.
E1 and E3 customers: How to see prices and buy
Sign in to the admin center.
Go to Billing > Subscriptions > Add-ons > Buy add-ons.
After you buy a Phone System license, you'll see the price and option to buy a Calling Plan.
Manage the E1 Trial. Once you've activated the Office 365 E1 Trial, turn on the license for any uses who need it. To learn how, read Manage user access to Teams. Once you've turned on the E1 Trial for the users who need it, you'll manage these users just like you manage users who have a paid license.
Partners: How to see prices and buy
The E3 plan is part of your Action Pack. To buy the Phone System and Audio Conferencing add-ons:
Buy one seat of E3 from our marketing website. Choose the option to add the seat to your existing tenant.
Sign in to the admin center and go to Billing > Subscriptions > Add-ons.
Now you'll see the prices and option to buy the Phone System and Audio Conferencing add-ons.
Why don't I see the option to buy add-ons?
In a few situations, you won't see the option to buy Skype for Business add-ons in the Microsoft 365 admin center.
You purchased Microsoft 365 Business Standard through GoDaddy. In this case, you can't buy Skype for Business add-ons. You need to switch to the E3 plan (which GoDaddy doesn't sell), and then you can buy them. Contact support for business products - Admin Help.
You have a monthly commitment instead of an annual commitment. In some cases, customers who have a monthly commitment can't buy the add-ons (this is different from the payment method, which can be monthly). This is a known issue that we are fixing. Contact support for business products - Admin Help.
As of July 1, 2020, the Office 365 E1 Trial license is no longer available. If you need to license users for Microsoft Teams, read the Microsoft Teams service description for a list of paid subscriptions that include Teams. Alternatively, eligible organizations can use the Free version of Teams, or employees can activate the Teams Exploratory experience.
If you're a Teams for Education customer, check out the free Office 365 A1 license.
Use the guidance in this article to manage your existing Office 365 E1 Trial licenses, including upgrading to a paid subscription.
Don't miss all of our guidance for supporting remote workers with Teams.
Manage the E1 Trial
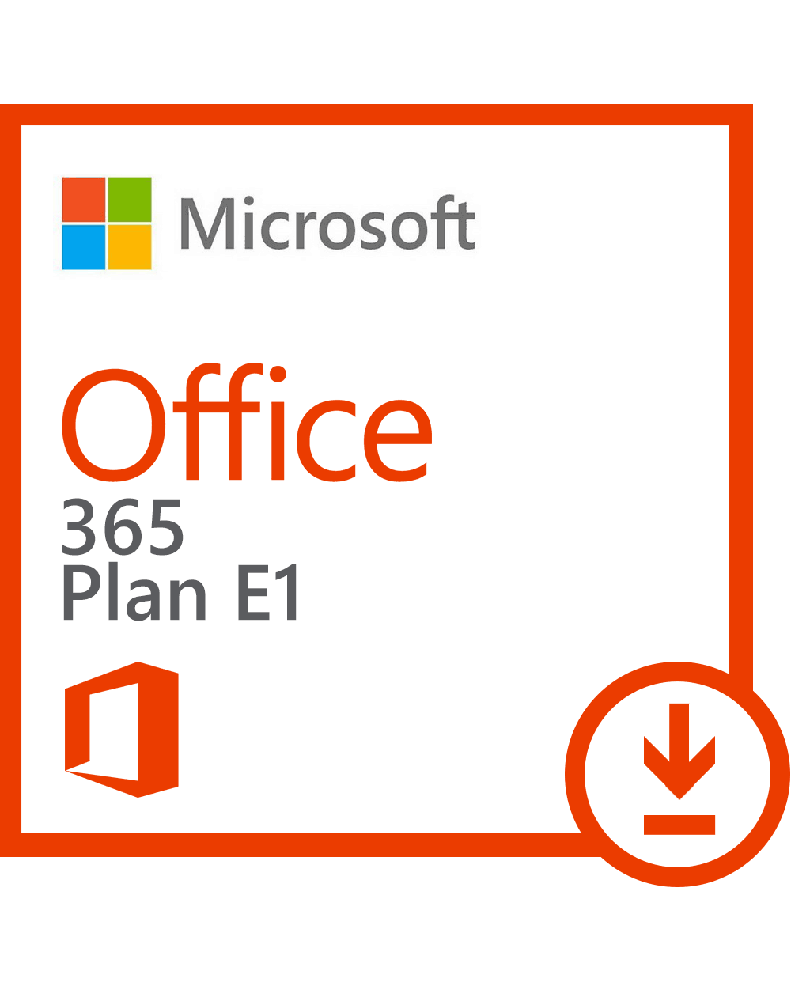
Once you've activated the Office 365 E1 Trial, turn on the license for any uses who need it. To learn how, read Manage user access to Teams.
Once you've turned on the E1 Trial for the users who need it, you'll manage these users just like you manage users who have a paid license. For more information, see Manage Teams settings for your organization.
Upgrade users from the Office 365 E1 Trial license
To upgrade E1 Trial users to a paid subscription:
Purchase a subscription that includes Teams.
Remove the Office 365 E1 Trial subscription from the user.
Assign the newly purchased license.
For more information, see Microsoft Teams service description.
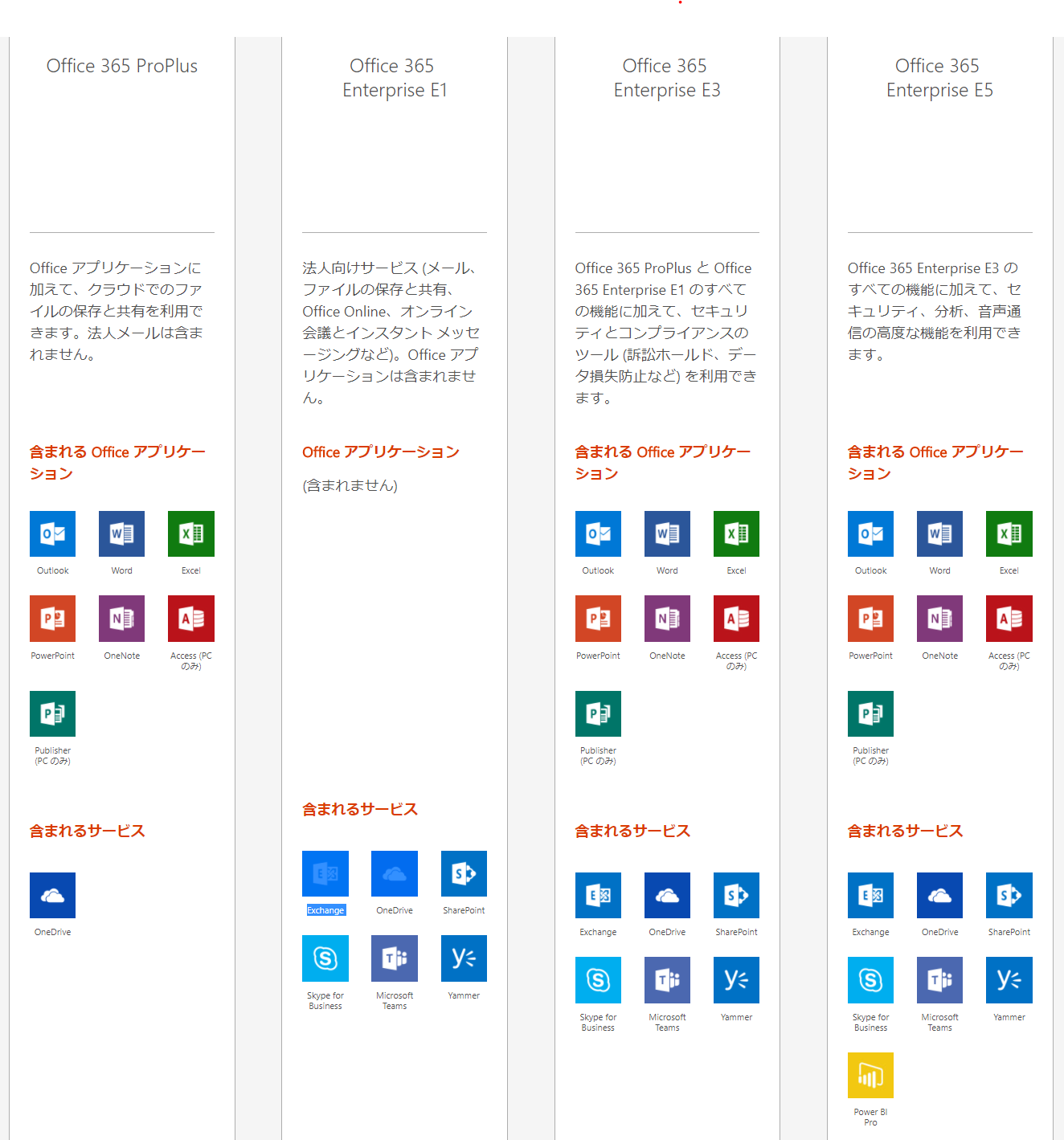
Office 365 E1 Teams
Note

If the E1 Trial license ends and a user is not immediately upgraded to a subscription that includes Teams, the user data is not removed. The user still exists in Azure Active Directory and all data within Teams still remains. Once a new license is assigned to the user to enable Teams functionality again, all content will still exist.
Remove an Office 365 E1 Trial license
If you would like to remove this license by using PowerShell, see:Remove licenses from user accounts with Office 365 PowerShell
If you would like to remove this license through the admin portal, see:Delete a user from your organization
Office 365 E1 | Microsoft
Related topics
