- SharePoint in Microsoft 365 SharePoint Server 2019 OneDrive (work or school) OneDrive (home or personal) OneDrive (work or school) operated by 21Vianet OneDrive for Business OneDrive for Mac OneDrive for Windows More.
- Learn more about SharePoint. Personal files or documents that only you are working on can be securely stored on OneDrive. Think of it as your personal repository – a cloud version of My Documents. Files are always in sync and available to access even when you’re offline. With OneDrive, your files are always with you and ready to share.
Onedrive Sharepoint Sync
-->Onedrive Sharepoint Teams
SharePoint in Microsoft 365 Office for business Microsoft Teams OneDrive for Business Organizations and teams come in all different shapes and sizes, and team members can be local or spread across the globe. They can include vendors and contractors along with full-time employees. SharePoint is always there, helping manage and protect your files, and powering content collaboration across Microsoft 365. And beyond files, SharePoint enables portals, news, pages, lists, and a platform for business apps. With both OneDrive and SharePoint in Microsoft 365, your files are stored in the cloud. You can sync either OneDrive. Feb 08, 2021 The OneDrive sync app creates the following folders on users' computers: OneDrive – Contoso (for syncing personal My Site files) Contoso (for syncing SharePoint team site files) In SharePoint in Microsoft 365, 'Contoso' is the tenant name that has been set for the SharePoint in Microsoft 365 instance.
Tip
Watch the following session to learn how Teams interacts with Azure Active Directory (AAD), Microsoft 365 Groups, Exchange, SharePoint and OneDrive for Business: Foundations of Microsoft Teams
Each team in Microsoft Teams has a team site in SharePoint Online, and each standard channel in a team gets a folder within the default team site document library. Files shared within a conversation are automatically added to the document library, and permissions and file security options set in SharePoint are automatically reflected within Teams. To see the impact of changing a site address in SharePoint, read Change a site address.
Note
This article applies only to standard channels. The architecture for private channels is different from standard channels. Each private channel has its own SharePoint site collection that's separate from the parent team site. To learn more, see Private channels in Microsoft Teams.
Private chat files are stored in the sender's OneDrive for Business folder, and permissions are automatically granted to all participants as part of the file sharing process.
If users aren't assigned and enabled with SharePoint Online licenses, they don't have OneDrive for Business storage in Microsoft 365 or Office 365. File sharing will continue to work in standard channels, but users won't be able to share files in chats without OneDrive for Business storage in Microsoft 365 or Office 365.
By storing the files in the SharePoint Online document library and OneDrive for Business, all compliance rules configured at the tenant level will be followed.
Note
Integration with SharePoint On-premises is not supported for Microsoft Teams at this time.
Onedrive Sharepoint Login
The following is the example of relationships between team, standard channel, and document library.
For every team, a SharePoint site is created, and the Shared Documents folder is the default folder created for the team. Each standard channel, including the General channel (the default channel for each team) has a folder in Shared Documents.
Note
It's not currently possible to replace the default SharePoint site and document library with another one. We've heard from you that you want it, and we're considering it. Check the Teams Roadmap or Teams UserVoice to stay on top of upcoming features.
Note
Microsoft will be moving from UserVoice to our own customer feedback solution on a product-by-product basis during 2021. Learn more.
Tip
To add a tab to your team that links to an existing SharePoint site page or to your existing SharePoint document library:
- Select the plus sign next to the tabs.
- Select either SharePoint for an existing SharePoint site page or Document Library for an existing document library.
- Select the appropriate page or document library.

For every user, the OneDrive folder Microsoft Teams Chat Files is used to store all files shared within private chats with other users (1:1 or 1:many), with permissions configured automatically to restrict access to the intended user only.
Note that for public teams, the SharePoint team site is provisioned with 'Everyone except external users' access. The public team isn't displayed in Teams for people who aren't members of that team. However, they can access content on the SharePoint team site using the URL of the SharePoint team site.
Channel Files tab
This feature hasn't yet been released. It's been announced, and is coming soon. If you're an admin, you can find out when this feature will be released in the Message Center (in the Microsoft 365 admin center).
The Files tab in Teams closely resembles the SharePoint documents view. On the Files tab, users can:
- See additional options in the New file menu.
- Sync files to their local drive.
- On the All Documents menu, switch from List view to Compact list to Tiles view.
- Identify files that need attention or have malware.
- Immediately see whether a file is read-only or checked out.
- Check out and check in files.
- Pin, unpin, and change the sort order of files.
- Identify which files need metadata
- Choose from many more filter options.
- Group files based on column headings.
- Modify column settings (move left or right, hide) and column width.
Default link type setting
SharePoint and OneDrive have an admin setting for specifying the default link type for links that are created for a file. Teams is adopting that same approach by reusing the settings that the admin sets for SharePoint and OneDrive. More details about this approach are described in Change the default link type when users get links for sharing.
More information
For more information about how SharePoint works with Teams, see SharePoint and Teams: better together.
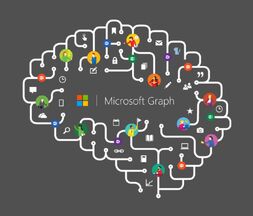
To learn more about the guest experience in Teams, read What the guest experience is like.
Don’t you hate when your friends give you something for your Birthday that they, in turn, got as a gift themselves? Oh, don’t tell me, you never did this yourself! I will admit it, I did this a few times myself (this is what happens when your friends buy you cheap gifts from Walmart®). We kind of have the same ability in SharePoint, where we can share files and folders with others, and the recipients can reshare it without our knowledge of it. While we can’t stop those “regifters” in real life, we can in SharePoint and OneDrive (to some extent). So with this post, I would like to explain how to stop re-sharing of content in SharePoint and OneDrive.
Stop re-sharing of content for Internal Users
It is somewhat impossible to prevent internal users from resharing content from SharePoint and OneDrive. Anyone with the Edit permissions to the content can further share it with anyone they want. For example, if I (Greg) share a file or folder with Mary, and leave the Edit checkbox checked (which is usually the default setting), then Mary will be able to further re-share the file or folder I shared with anyone she wants.
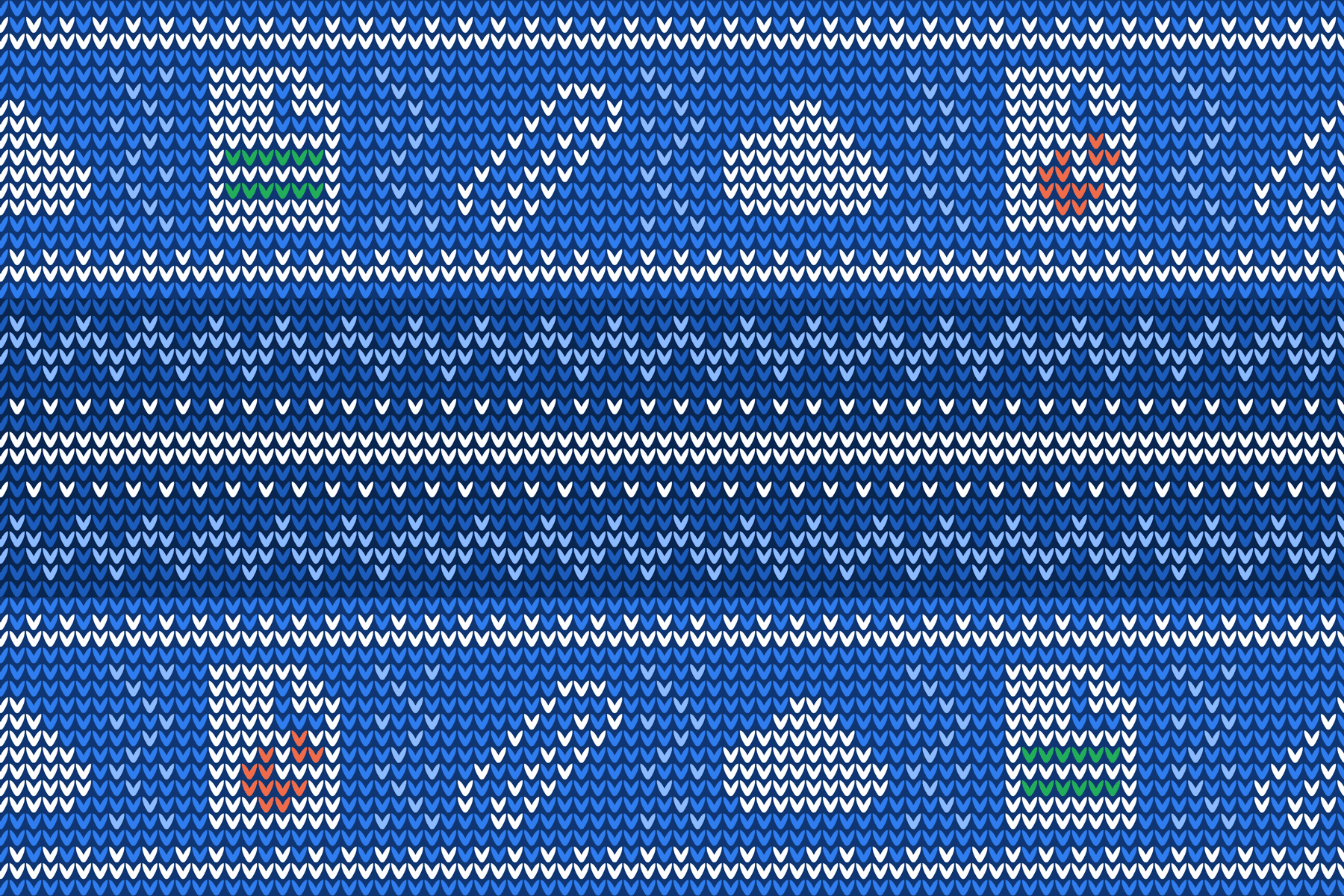
Me sharing a file with Mary
Mary re-sharing the file with John
The only way to prevent re-sharing is to Grant the recipient Read-Only Access to the content AS WELL AS Share via Specific people link. Only when these two conditions are met, and you share a document or folder with the recipient…
…the recipient will not be able to easily re-share further. What will happen is that when the recipient tries to reshare content to someone else, two of the sharing links will be gone. The only choices available are People with existing access and Specific People. The first link type guarantees that no new users who do not have access already will be able to be the new recipients. When the user chooses Speicific People link type and invites someone else, upon sharing, he/she will be presented with the following pop-up.
The original user who shared the document will then get an email asking to approve or decline the sharing request.

The above workaround kind of depends on the sharing links chosen by originator, however, link types can be set as defaults in the SharePoint Admin Center. Please reference this post to learn more.
Stop re-sharing of content for External Users
Luckily, when it comes to external sharing, we have better controls in place to stop re-sharing of content in SharePoint and OneDrive.
SharePoint

- Navigate to the Office 365 Admin Center
- Under Admin centers, choose SharePoint
- Under Policies, click on Sharing
- Under More external sharing settings, uncheck the box next to Allow guests to share items they don’t own
- Click Save at the bottom of the page
- Next, when you share a file or folder with an external user (I described that process here), and the external user tries to re-share the content to someone else, they won’t be able to as all of the link types except for People with existing access will be grayed out.
- The only remaining link type above assures no new users can be added to the file unless they already got access to it.
OneDrive
Just like with the SharePoint Admin Center, OneDrive Admin Center has the same checkbox.
- Using the steps above, navigate to Office 365 Admin Center.
- Click on OneDrive Admin Center
- Under Sharing > Advanced settings for external sharing uncheck the box next to Let external users share items they don’t own. Click Save
- And just like in the previous example, when the external user tries to re-share the file – there is no such option!
