Inspiration for this post, was taken from: https://rieskaniemi.com/azure-mfa-with-sophos-xg-firewall/
Some of the things that I’ve seen at work, is that Sophos XG VPN users are using one token for Sophos SSLVPN and another for ex. Office 365 services. Both tokens can be in Microsoft Authenticator, but only the one that Office 365 is using, can do the “pop-up”, letting the user easy sign-in, like this:
Nonetheless it’s easier for the IT dept. (and the user!) to maintain only one token solution 🙂
Here is the auth flow for Azure MFA with NPS Extension:
Sophos Xg Firewall Setup
Nice isn’t it 😉
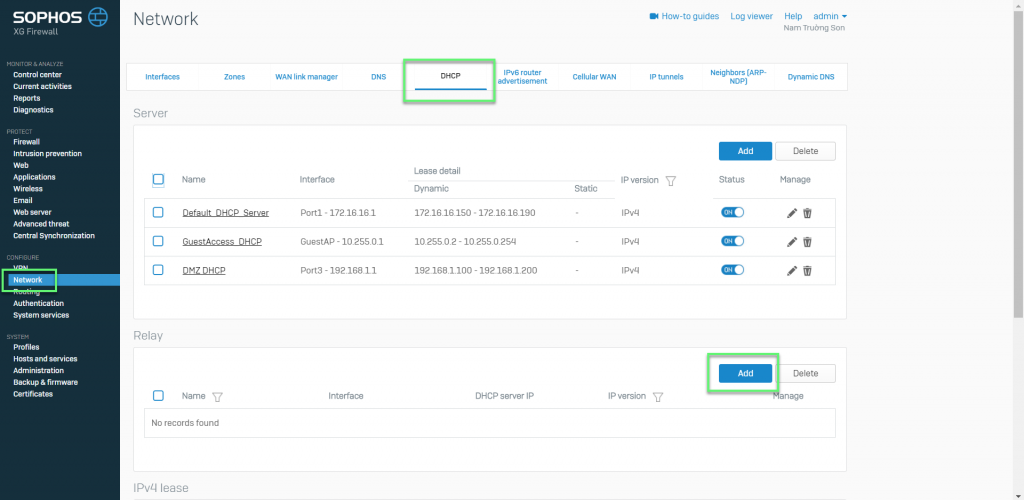
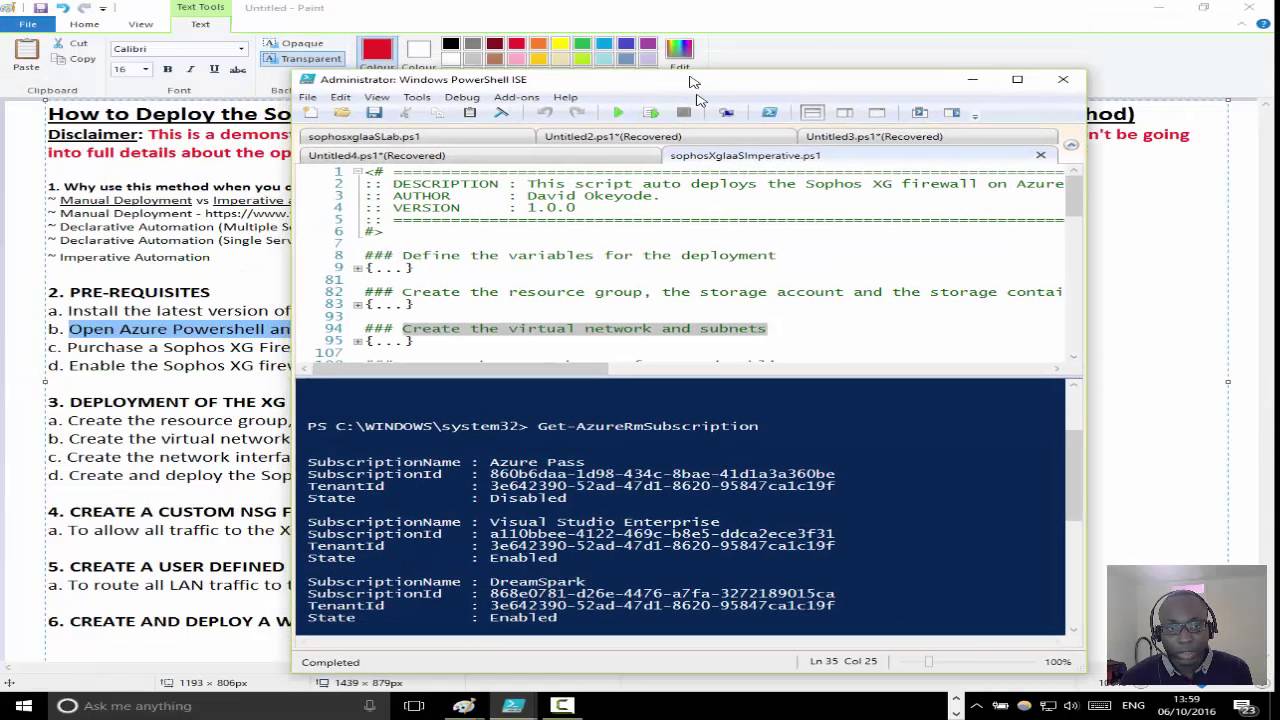
Sophos XG Firewall integrates multiple leading security technologies into a single solution, without compromising firewall security controls:. Deep packet inspection for Azure with IPS, ATP, URL filtering, and in-depth reporting. Bidirectional antivirus for WAF with authentication offloading, path-based routing, and country-level blocking. Sophos XG Firewall provides the world’s best network visibility, protection, and response to secure your Azure environments. Integrate multiple, leading security technologies into a single, preconfigured virtual-machine image with extensive reporting, including full insight into user and network activity.
So how to fix?
We setup Sophos XG for RADIUS validation for SSLVPN and UserPortal access, and if you use the built-in OTP solution, disable that 🙂
To get started:
- If you do not have MFA enabled for your Office 365/Azure AD account’s you can enable it through following link: https://aka.ms/mfasetup
- And of course you need to have set Azure AD Connect to get your on-premise talking with Azure, I will not go into the details with this here, as I assume this is already setup and working 🙂
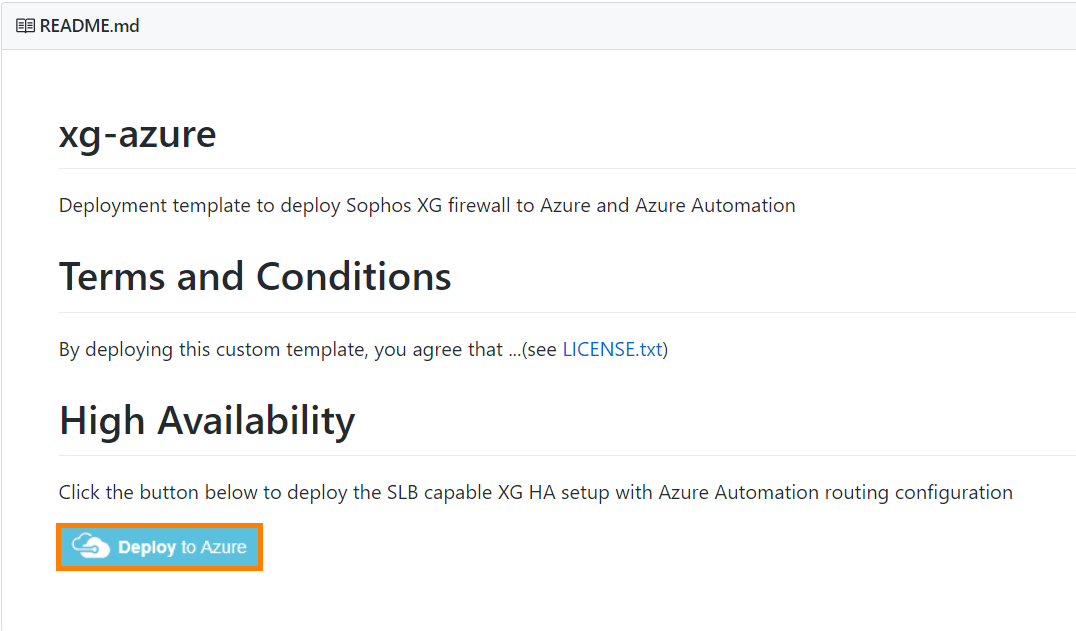
Let’s go:
- Install the Network Policy Server (NPS) role on your member server or domain controller. Refering to the Network Policy Server Best Practices, then you will find this “To optimize NPS authentication and authorization response times and minimize network traffic, install NPS on a domain controller.” So we will go ahead and place this on the domain controller, but remember it’s also possible to do it on a domain joined member server!
Press “Next” and the installation begins:
- After installation has ended, go and join the NPS to the Active Directory, right-click NPS (Local):
- Download and install the NPS Extension for Azure MFA here:
https://www.microsoft.com/en-us/download/details.aspx?id=54688
Note: As i did try this on a server with already setup NPS, it failed with the other mechanisms, because of this:
https://docs.microsoft.com/en-us/azure/active-directory/authentication/howto-mfa-nps-extension#control-radius-clients-that-require-mfa”Control RADIUS clients that require MFA
Once you enable MFA for a RADIUS client using the NPS extension, all authentications for this client are required to perform MFA. If you want to enable MFA for some RADIUS clients but not others, you can configure two NPS servers and install the extension on only one of them.
Configure RADIUS clients that you want to require MFA to send requests to the NPS server configured with the extension, and other RADIUS clients to the NPS server not configured with the extension.”
So the “workround” is to run the MFA for the Sophos on a seprate NPS instance 🙂
- After it’s installed, go and follow the configure is like it’s stated here (Find TenantID and run Powershell script):
https://docs.microsoft.com/en-us/azure/active-directory/authentication/howto-mfa-nps-extension#azure-active-directory - Go and configure your radius Client, here it’s the XG:
Remember the secret, we need it later on 🙂
- Create a “Connection request policy”:
Type here the IP of the XGJust set like above, and the rest of the settings, just leave them to their defaults 🙂
- Now create a “Network Policy”
Add a domain group, that shall have this access, to simplify, here I have choose domainDomain Users
Now the EAP types, XG does only support PAP, as far as I have tested:
You will get a warning telling you that you have choosen unencrypted auth (locally – not on the Internet!), just press OK.
Just left the rest to their default’s and save the policy. - Now to create a firewall rule:
- Now to setup the XG for this:
Press ADD:
Remember to choose RADIUS:
Fill in as your environment matches:
Type in the secret you wrote down earlier and create a host object for your NPS, also remember to change the timeout from 3 to 15 secs!
You can now test is the authentication through NPS and Azure MFA is working, change Group name attribute to “SF_AUTH”
Press the TEST CONNECTION butoon:
type in a users username (e.mail adress) and password, and your phone should pop-up with Microsoft Authenticator 🙂
You should see this soon after you accept the token:
- Now head over to the Authentication –> Services section:
Add the new RADIUS server to:
– User portal authentication methods
– SSL VPN authentication methodsAlso make sure that the group your AD / RADIUS users are in, is added to the SSLVPN profile:
- Now login to the User Portal and download a VPN client (You cannot use the old ones, if you already had thoose installed)
- Now connect through VPN, type in your full email in username and your password, then wait for MS Authenticator to pop-up, accept the token and you are logged into VPN 🙂
Sources:
Azure Sophos Xg Pricing

Sophos Xg Azure Antivirus
Sophos Xg Azure Vpn
Related Posts
