The Coding Pack for Python helps you quickly set up a Python coding environment with Visual Studio Code. The standalone installer helps you install a Python interpreter, Visual Studio Code, extensions that provide support for Python in Visual Studio Code, and a number of common and useful Python packages.
Support for multiple interpreters. Visual Studio's Python Environments window (shown below in a wide, expanded view) gives you a single place to manage all of your global Python environments, conda environments, and virtual environments. Visual Studio automatically detects installations of Python in standard locations, and allows you to configure custom installations. رابط البايثونvisual studio code-versionpip install selenium#Python #Visual. Python 3.8 is still not supported in Visual Studio 2019 IDE Some of features are not supported as there is a warning when I create a new Python file in Visual Studio that my current Python is not supported in IDE(i.e. 3.8.5) Visual Studio Code is a good alternative but Visual Studio 2019 is a better option for Python because it's a IDE.
Getting started

With the Coding Pack for Python, it's easy to get started developing with Python and VS Code.
Download and run the Coding Pack for Python installer.
Note: The installer only supports Windows 10 64-bit. This download is 200MB, and up to 100MB will be downloaded while you are installing.
Once the installer launches, review and accept the License Agreement. Then select Install.
After installation completes, select Next.
Note: If you select Cancel before installation completes, you will need to manually remove and uninstall any components that have already been installed.
Launch Visual Studio Code and start coding!
Note: If there are any issues installing components, you can use the steps discussed in Manual installation
What's installed by the Coding Pack for Python
The Coding Pack for Python installs the key components you need to use Visual Studio Code for Python development. Specifically, it installs:
Msdn Python
- Visual Studio Code
- Visual Studio Code extensions:
- Python
- Pylance
- Live Share
- Gather
- The Python runtime (CPython 3.8.5)
- Useful Python packages
- jupyter
- numpy
- sklearn
- pandas
- Matplotlib
Along with the tools and packages necessary for Python development, the Coding Pack also configures common user settings and PowerShell. This includes Python extension settings, such as the default interpreter and language server, as well as execution policies to allow for virtual environment activation in the terminal.
Note: If there was an existing version of Visual Studio Code installed on your machine, your settings.json will not be overwritten and you'll need to configure Python settings yourself.
Manual installation
If you have any problems during installation, the following manual steps can be used to complete your installation.
Visual Studio Code and the Python extension
If there was an issue installing VS Code, you can install it from here.
Once VS Code is installed, you can install the Python extension for VS Code from the Visual Studio Marketplace. For additional details about installing extensions, see Extension Marketplace. The Python extension is named Python and is published by Microsoft.
Python interpreter
If there was an issue installing the Python interpreter, you can install Python 3.8 from the Microsoft Store. Along with the Python extension, you need to install a Python interpreter for development with Python. There are other options for installing the Python interpreter, such as directly from Python.org, and which interpreter you use is dependent on your specific needs. If you use the Python.org version, just make sure to uncheck the 'Install launcher for all users' box if you don't have admin access.
Note: If you use the Microsoft Store installation option, be aware that some packages might not work well with this package; however, the packages listed below have been tested and work fine.
For additional information about using Python on Windows, see the VS Code Python documentation and Using Python on Windows at Python.org.
- Verify you Python installation by opening a cmd prompt and running the following code
python --version. If the installation was successful, the output window shows the version of Python that you just installed.
Additional VS Code extensions
Pylance language server extension
Pylance is an extension that works alongside Python in Visual Studio Code to provide performant language support. Under the hood, Pylance is powered by Pyright, Microsoft's static type checking tool. Using Pyright, Pylance has the ability to supercharge your Python IntelliSense experience with rich type information, helping you write better code faster.
- Install the Pylance extension from the Visual Studio marketplace.
- Open a Python (.py) file and the Pylance extension will activate.
- Select Yes when prompted to make Pylance the default language server. This will update your preferences, which you can also do manually by adding
'python.languageServer': 'Pylance'to your settings.json file using the text editor.
Gather extension
The Gather extension adds the experimental Gather feature to the Python extension. With one button, you'll be able to select any notebook or Interactive Window cell and have Gather find and then copy all of the dependent code that was used to generate that cell's result into a new notebook or script.
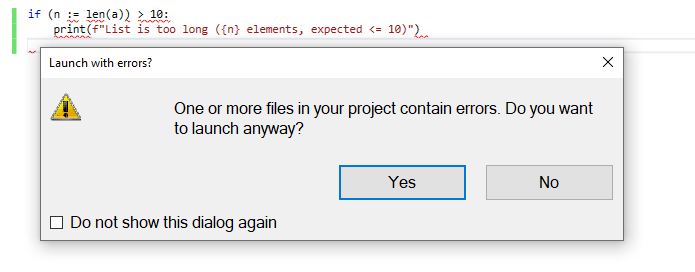
- Install the Gather extension from Visual Studio marketplace.
Live Share extension
Visual Studio Live Share enables you to collaboratively edit and debug with others in real time, regardless what programming languages you're using or app types you're building. It allows you to instantly share your current project, and then as needed, share debugging sessions, terminal instances, localhost web apps, voice calls, and more! For additional details, see the documentation.
- Download and install the Visual Studio Live Share extension from the Visual Studio marketplace.
- Follow the guidance in the documentation about How-to: Collaborate using Visual Studio Code
Common Python packages
If you need to manually install the Python packages that would otherwise have been installed by the Coding Pack, you can do so using the following Python commands.
Be aware that these commands will install the packages into the global environment for your interpreter, because that's where the Coding Pack would have installed them. That said, a good option to consider is adding the packages to a virtual environment. For information about virtual environments, see the topic Using Python environments in VS Code.
Note: If you have problems running the Python commands above, you might need to make sure that the Python interpreter is on your PATH environment variable.
Settings and configuration
To help you get started quickly, the Coding Pack for Python sets a few key settings. If you need to configure them manually, you can use the following guidance.
Set default interpreter
- Open VS Code
- Within VS Code, open the Command Palette (ctrl+shift+p)
- Select Python: Select Interpreter
- Select the interpreter that you installed or that was installed by the Coding Pack
Set language server to pylance
- Install the Pylance extension and set it as the default language server as described in the section above.
Enable running scripts in PowerShell
- Open VS Code
- If a terminal is not already opened, select Terminal > New Terminal from the main toolbar
- Once the terminal has opened, enter the following command:
Set-ExecutionPolicy -Scope CurrentUser -ExecutionPolicy RemoteSigned
Uninstalling the Coding Pack for Python
If you need to uninstall (or repair) your Coding Pack for Python installation, you can use the following steps.
Rerun the standalone installer.
At the UI prompt, select Uninstall.
Once you select uninstall, the following tasks will be performed:
- The folder with the Python interpreter and associated Python packages will be removed, including any user installed packages.
- The folder will be removed from the PATH environment variable.
- Any settings modified by the installation process will be reset.
Note: The uninstall process will not remove Visual Studio Code. At the end of the uninstall process, you can click the provided link to open 'Apps & features' to uninstall Visual Studio Code. If you decide to repair your installation, be aware that any other Python packages you might have installed will be removed as part of the repair process.
Contents
- Compilers Installation and configuration
Even though Python is an interpreted language, you may need to install Windows C++ compilers in some cases. Unlike Linux, compilers for Windows are not included by default in the OS.
For example, you will need to use them if you wish to:
Install a non-pure Python package from sources with Pip (if there is no Wheel package provided).
Compile a Cython or Pyrex file.

Microsoft provides official C++ compilers called Visual C++, you can find them bundled with Visual Studio or, for some versions, in standalone distributions. Some alternative compilers exist like MinGW, but incompatibilities may occur with a CPython official distribution that is built with Microsoft Visual C++.
The compiler's architecture must be the same as Python's (for example: if you use Python 64bit, you have to use an x64 compiler).
Each Python version uses a specific compiler version (e.g. CPython 2.7 uses Visual C++ 9.0, CPython 3.3 uses Visual C++ 10.0, etc). So, you need to install the compiler version that corresponds to your Python version :
Visual C++ | CPython |
14.X | 3.5, 3.6, 3.7, 3.8 |
10.0 | 3.3, 3.4 |
9.0 | 2.6, 2.7, 3.0, 3.1, 3.2 |
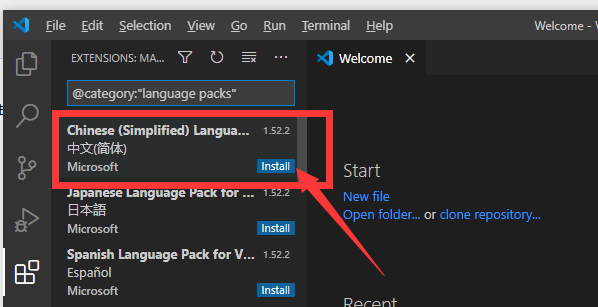
If the package's setup.py (still) uses distutils rather than the recommendedsetuptools, you may need extra steps:
distutils only supports the very minimum of compiler setups. The sections in this guide corresponding to them explicitly mention distutils.
For other setups, you need to run the compilation from the 'SDK prompt' of the corresponding toolchain and set the DISTUTILS_USE_SDK environment variable to a non-empty value.
Compatible architectures are specified for each compiler in brackets.
Before do anything, install or upgrade the Setuptools Python package. It contain compatibility improvements and add automatic use of compilers:
Microsoft Visual C++ 14.2 standalone: Build Tools for Visual Studio 2019 (x86, x64, ARM, ARM64)
This is a standalone version of Visual C++ 14.2 compiler, you don't need to install Visual Studio 2019.
Install Microsoft Build Tools for Visual Studio 2019.
In Build tools, install C++ build tools and ensure the latest versions of MSVCv142 - VS 2019 C++ x64/x86 build tools and Windows 10 SDK are checked.
The setuptools Python package version must be at least 34.4.0.
Build Tools also allows to install any previous Visual C++ 14 version (Including 2015, 2017 ones).
Microsoft Visual C++ 14.2 with Visual Studio 2019 (x86, x64, ARM, ARM64)
Visual Studio 2019 contains Visual C++ 14.2 compiler. The setuptools Python package version must be at least 34.4.0.
Microsoft Visual C++ 14.1 standalone: Build Tools for Visual Studio 2017 (x86, x64, ARM, ARM64)
This is a standalone version of Visual C++ 14.1 compiler, you don't need to install Visual Studio 2017.
Install Microsoft Build Tools for Visual Studio 2017.
The setuptools Python package version must be at least 34.4.0.
Build Tools for Visual Studio 2017 was upgraded by Microsoft to Build Tools for Visual Studio 2019. See the previous paragraph to install it.
Microsoft Visual C++ 14.1 with Visual Studio 2017 (x86, x64, ARM, ARM64)
Visual Studio 2017 contains Visual C++ 14.1 compiler. The setuptools Python package version must be at least 34.4.0.
Visual Studio 2017 was upgraded by Microsoft to Visual Studio 2019. See the previous paragraph to install it.
Microsoft Visual C++ 14.0 standalone: Visual C++ Build Tools 2015 (x86, x64, ARM)
This is a standalone version of Visual C++ 14.0 compiler, you don't need to install Visual Studio 2015.
Install Microsoft Visual C++ Build Tools 2015. Check Windows 8.1 SDK and Windows 10 SDK options.
The setuptools Python package version must be at least 24.0.
Visual C++ Build Tools 2015 was upgraded by Microsoft to Build Tools for Visual Studio 2017. See the previous paragraph to install it.
Microsoft Visual C++ 14.0 with Visual Studio 2015 (x86, x64, ARM)
Visual Studio 2015 contains Visual C++ 14.0 compiler. Distutils will automatically detect the compiler and use it.

Visual Studio 2015 was upgraded by Microsoft to Visual Studio 2017. See the previous paragraph to install it.
Microsoft Visual C++ 10.0 standalone: Windows SDK 7.1 (x86, x64, ia64)
This is a standalone version of Visual C++ 10.0 compiler, you don't need to install Visual Studio 2010.
Uninstall Microsoft Visual C++ 2010 Redistributable if present (all versions and architectures). If present, it can cause an error on Windows SDK 7.1 installation.
Install Microsoft .NET Framework 4 if not present.
Install Microsoft Windows SDK for Windows 7 and .NET Framework 4. Check Windows headers and libraries, Visual C++ Compilers and Windows Native Code DevelopmentTools options only.
Install Microsoft Visual C++ 2010 Service Pack 1 Compiler Update for the Windows SDK 7.1. This updates the compiler to Visual C++ 10.0 SP1.
reinstall Microsoft Visual C++ 2010 Redistributable (for all previously installed architectures).
The setuptools Python package version must be at least 24.0.
Microsoft Visual C++ 10.0 with Visual Studio 2010 (x86, x64, ia64)
Python 3.8 Visual Studio Version
Visual Studio 2010 contains Visual C++ 10.0 compiler. Distutils will automatically detect the compiler and use it. The Express edition of Visual Studio 2010 only bundles a compiler for x86.
Microsoft Visual C++ 9.0 standalone: Visual C++ Compiler for Python 2.7 (x86, x64)
This is a standalone version of Visual C++ 9.0 compiler, you don't need to install Visual Studio 2008.
Install Microsoft Visual C++ Compiler for Python 2.7.
The setuptools Python package version must be at least 6.0.
Even though this package's name refers to Python 2.7 specifically, you can use it with all Python versions that use Visual C++ 9.0.
This package always installs its start menu shortcuts for the installing user (i.e. an administrator) only. To get them for all users, run the installation like this: msiexec /i <full path to .msi> ALLUSERS=1.
Microsoft Visual C++ 9.0 standalone: Windows SDK 7.0 (x86, x64, ia64)
This is a standalone version of Visual C++ 9.0 compiler, you don't need to install Visual Studio 2008.
The use of Microsoft Visual C++ Compiler for Python 2.7 is recommended (If you don't need to compile for ia64). See the previous paragraph to install it.
Install Microsoft .NET Framework 3.5 SP1 if not present.
Install Microsoft Windows SDK for Windows 7 and .NET Framework 3.5 SP1. Check Windows headers and libraries, Visual C++ Compilers and Win32 Development Tools options only.
The setuptools Python package version must be at least 24.0.
Microsoft Visual C++ 9.0 standalone: Windows SDK 6.1 (x86, x64, ia64)
This is a standalone version of Visual C++ 9.0 compiler, you don't need to install Visual Studio 2008.
Windows SDK 6.1 was upgraded by Microsoft to Windows SDK 7.0. See the previous paragraph to install it.
Install Microsoft .NET Framework 3.5 SP1 if not present.
Install Microsoft Windows SDK for Windows Server 2008 and .NET Framework 3.5. Check Windows headers and libraries, Visual C++ Compilers and Win32 Development Tools options only.
The setuptools Python package version must be at least 24.0.
Visual Studio Code Python 3.9
Microsoft Visual C++ 9.0 with Visual Studio 2008 (x86, x64, ia64)
Visual Studio 2008 contains Visual C++ 9.0 compiler. Distutils will automatically detect the compiler and use it. The Express edition of Visual Studio 2008 only bundles a compiler for x86.
GCC - MinGW-w64 (x86, x64)
MinGW-w64 is an alternative C/C++ compiler that works with all Python versions up to 3.4.
Install Win-builds into C:MinGW_w64.
Open Win-builds, switch to install at least binutils, gcc, gcc-g++, getext, mingw-w64, win-iconv, winpthreads, zlib, and click Process.
Add C:MinGW_w64bin to the PATH environment variable.
Create a distutils.cfg file with the following contents in the folder Libdistutils in Python install directory :
Visual Studio Code Python 3.8
GCC - MinGW (x86)
Python 3.8 Visual Studio 2019
MinGW is an alternative C/C++ compiler that works with all Python versions up to 3.4.
Install Minimalist GNU For Windows into C:MinGW.
Open MinGW Installation Manager, check mingw32-base and mingw32-gcc-g++, and Apply Changes in the Installation menu.
Add C:MinGWbin to the PATH environment variable.
Create a distutils.cfg file with the following contents in the folder Libdistutils in Python install directory :
